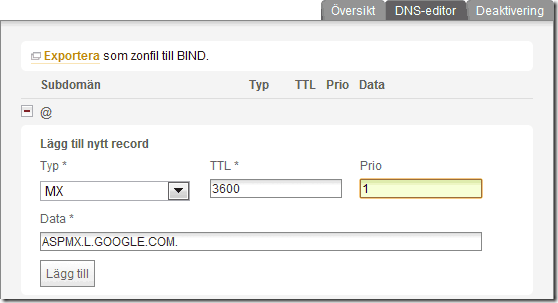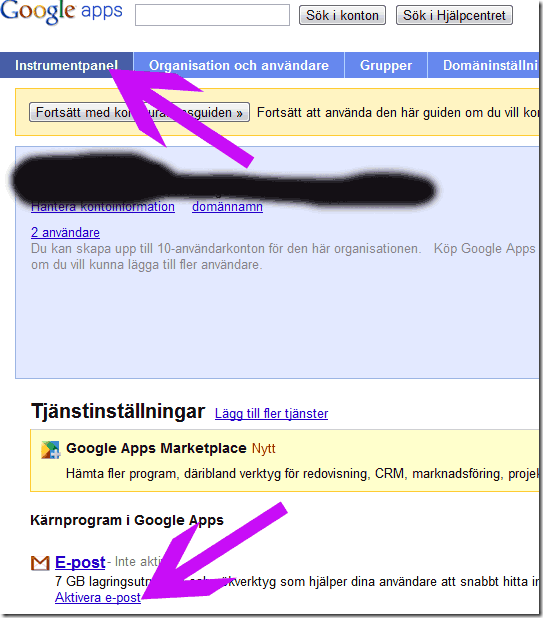Med Google Apps kan du få e-postadresser med ditt eget domännamn. Google tillhandahåller din e-postserver – mail.dindomän.se - gratis som en del av Google Apps Standard Edition. Varje Google Apps-användare som du skapar har tillgång till Gmail, Google Kalender och Google Docs. Användarna kommer åt sin e-post via Googles webmail-gränssnitt eller någon gammal POP / IMAP-e-läsare (som Outlook eller Mac Mail)-
Det är smidigt att använda Google Apps som dessutom är gratis för upp till 10 användare med Standard Edition. Behöver man fler användare sedan är det billigt och enkelt att uppgradera.
Såhär gör du för att installera och konfigurera Google Apps för din epost
I Google Apps konfigurationsguide:
Konfigurera e-post
Klicka i Aktivera Gmail nu
Klicka Nästa
Dirigera domänens e-postflöde till Gmail
I listrutan Vem är din domänvärd? - välj Other
Klicka Nästa
Byta MX-poster hos din domänvärd
Under punkt 3 ser du vilken information du ska lägga in hos din domänvärd, dvs det företag som har hand om din domän. Här använder jag Loopia:
Logga in på Loopia och klicka på Domän och webb och vidare på Domäninställningar.
Välj domännamn i listrutan och klicka på fliken DNS-editor (längre ner).
Klicka på plustecknet bredvid @. Om här redan finns s k MX-poster så ta bort dem genom att klicka på krysset till höger om dem.
Lägg sedan in informationen från punkt 3 i Google Apps konfigurationsguide, se bild nedan. Jag kan inte skriva in 3600 för TTL utan anger 300 istället.
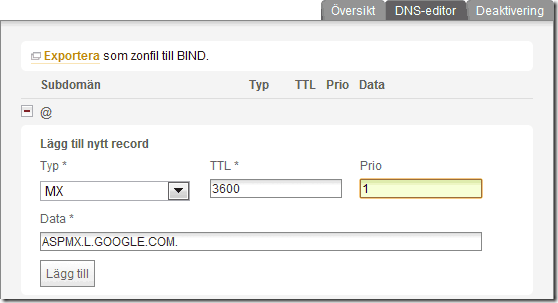
Klicka Nästa i Google Apps konfigurationsguide
Markera din status och berätta för oss att du har gjort överflyttningen
Följ anvisningarna - dvs öppna fliken Instrumentpanel ovan och klicka sedan på aktivera e-post (se bild nedan). Klicka sedan på knappen längst ner på sidan "Jag har slutfört dessa steg".
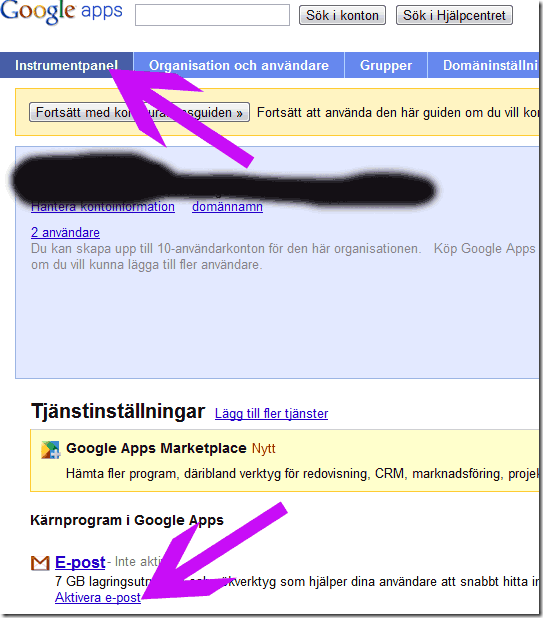
Det kan ta upp till 24 timmar innan din epost fungerar.
Sedan kan du logga in på din mail på adressen http://mail.google.com/a/dindomän.se Adressen är lite krånglig så läs inlägget Enkel adress till din Google apps e-post